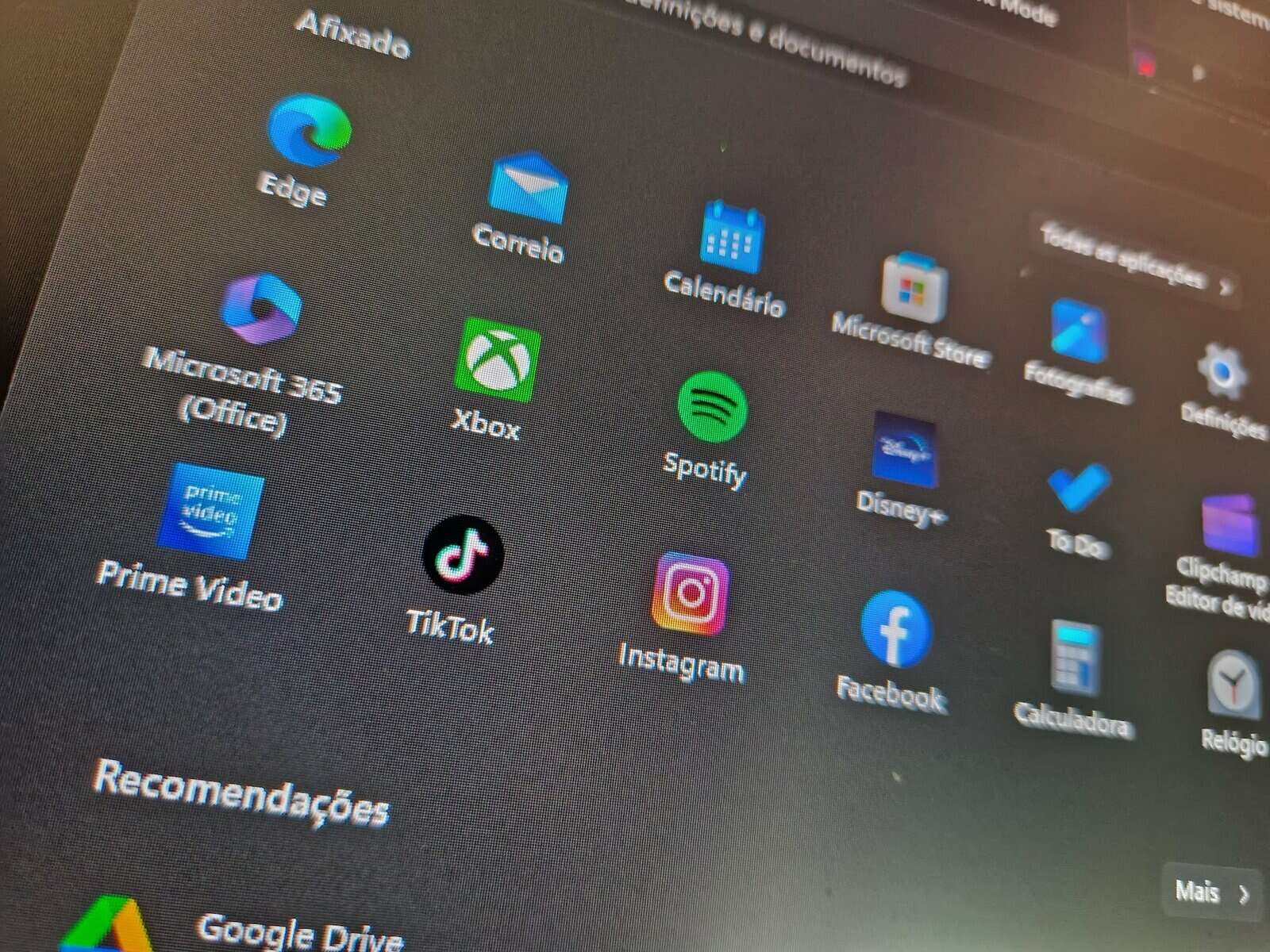Utilizatorii de PC-uri caută mereu modalități de a obține cadre mai mari în jocuri. Este adevărat că în multe cazuri pot fi necesare unele modificări la nivelul . Totuși nu întotdeauna. Deci, este posibil să schimbați unele lucruri în Windows 11 și să obțineți mai multe cadre în jocuri. Cel mai bine, nu trebuie să cheltuiești bani!
Schimbați acest lucru în Windows 11 pentru a obține mai multe cadre în jocuri!
Setări de securitate Windows
Microsoft a descoperit că unele funcții de virtualizare din Windows 11 pot afecta performanța jocurilor. Așa că a sugerat ca oricine nu are nevoie de ele să le dezactiveze pentru a câștiga mai multă viteză în jocuri. Vorbesc în special despre integritatea memoriei și Platforma mașinii virtuale.
– Publicitate –
Integritatea memoriei vă ajută să vă asigurați că driverele instalate pe sistemul dvs. de operare sunt de încredere și vă protejează sistemul de atacurile care utilizează cod rău intenționat. Platforma de mașini virtuale garantează serviciul mașinilor virtuale, așa cum sugerează și numele. Cu alte cuvinte, poate fi mai puțină siguranță, dar având în vedere creșterea vitezei, poate merita.
Integritatea memoriei
Pentru a dezactiva integritatea memoriei, începeți prin a introduce izolarea nucleului în căutarea Windows. În partea dreaptă, faceți clic pe Deschidere.
Acum, în noua fereastră, dezactivați Integritatea memoriei.
Platforma de mașini virtuale
Acum să dezactivăm cealaltă funcție. Pentru a face acest lucru, începeți să scrieți caracteristici în căutarea Windows.
Când Activați sau dezactivați funcțiile Windows, faceți clic pe Deschidere în partea dreaptă.
Acum doar dezactivați Platforma mașinii virtuale.
Opriți foliile transparente
În primul rând, trebuie să deschideți setările Windows. Pentru a face acest lucru, trebuie să tastați Setări în căutare și apoi să faceți clic pe Deschidere. Desigur, pentru a fi mai rapid poți folosi și combinația de taste Windows+i.
Apoi, cu setările deschise, alegeți opțiunea Accesibilitate din bara laterală. Apoi faceți clic pe Efecte vizuale din dreapta.
Acum, în această setare, utilizați comutatorul pentru a dezactiva Efectele de transparență. În acest fel, transparentele dispar, iar ferestrele Windows 11 devin opace.
După ce ați terminat, puteți închide setările. Apoi, când doriți să activați din nou foliile transparente, urmați din nou pașii de mai sus. Cu toate acestea, butonul trebuie setat pentru a activa transparente.
Dezactivați aplicațiile care rulează în fundal
Windows are multe aplicații native care rulează în fundal. Multe dintre ele nu sunt necesare. Așa că ar fi o idee bună să le dezactivați. Pentru a face acest lucru, accesați meniul Start și alegeți opțiunea Setări.
Acum faceți clic pe confidențialitate.
Acum, în fereastra nouă și în partea stângă, glisați până când găsiți opțiunea aplicațiilor de fundal. Acolo poți dezactiva orice crezi că este prea mult. Cu toate acestea, aveți grijă să nu dezactivați prea multe lucruri. De exemplu, Alarme și Ceas sunt importante pentru unele funcții. Totuși, puteți dezactiva, de exemplu, XBOX Game Bar dacă nu aveți nevoie de ea, vizualizatorul 3D sau Cortana. Poți să încerci. Vă rugăm să rețineți că, dacă ceva nu funcționează bine după aceea, reveniți aici și activați execuția în fundal. Aceasta este una dintre modalitățile de a vă face PC-ul Windows mai nou în câteva minute.
Rulați drivere optimizate pentru joc
Atât Nvidia, cât și AMD lansează frecvent controlere Game Ready și, respectiv, controlere Software Adrenalin Edition, pentru a coincide cu lansarea unui nou titlu. Aceste drivere special optimizate promit performanțe îmbunătățite sau cel puțin cea mai bună performanță posibilă pentru un anumit joc. Cel mai bine este să actualizați driverele grafice la aceste versiuni dacă aveți aceste jocuri.
Este posibil să nu observați o creștere uriașă a FPS în toate cazurile când treceți de la controlerul actual la un controler optimizat, dar pot exista și alte beneficii, cum ar fi FPS mai stabil și șanse mai mici de blocare.
Rămâne fără VRAM
Acesta este deosebit de greu de observat, deoarece este posibil să nu monitorizați în mod activ utilizarea VRAM în timpul jocului. Când framebuffer-ul se umple și rămâne fără VRAM, începeți să experimentați salturi, probleme de textura și chiar blocări ale jocului. În zilele noastre, jocurile necesită VRAM semnificativă, în special la rezoluții mai mari, cum ar fi 1440p și 4K. Unele plăci grafice, în special cele mai recente de la Nvidia, rămân fără VRAM chiar și la 1080p. Chiar și plăcile grafice puternice, cum ar fi RTX 3070, se luptă din cauza VRAM insuficientă.
Ceea ce puteți face pentru a reduce utilizarea VRAM este să reduceți calitatea texturii, să dezactivați ray tracing sau să vă redați jocul la o rezoluție mai mică.